iOS 18 ve macOS Sequoia'nın en yeni özelliklerinden biri olan iPhone Mirroring, iPhone'unuzu doğrudan Mac'inize bağlamanıza ve masaüstünüzden tam kontrol sağlamanıza olanak tanıyor. Apple bu özelliği Haziran ayındaki WWDC'de tanıtmıştı, ancak şimdi ikinci iOS 18 dev beta sürümüyle nihayet karşınızda. İşte nasıl deneyeceğiniz.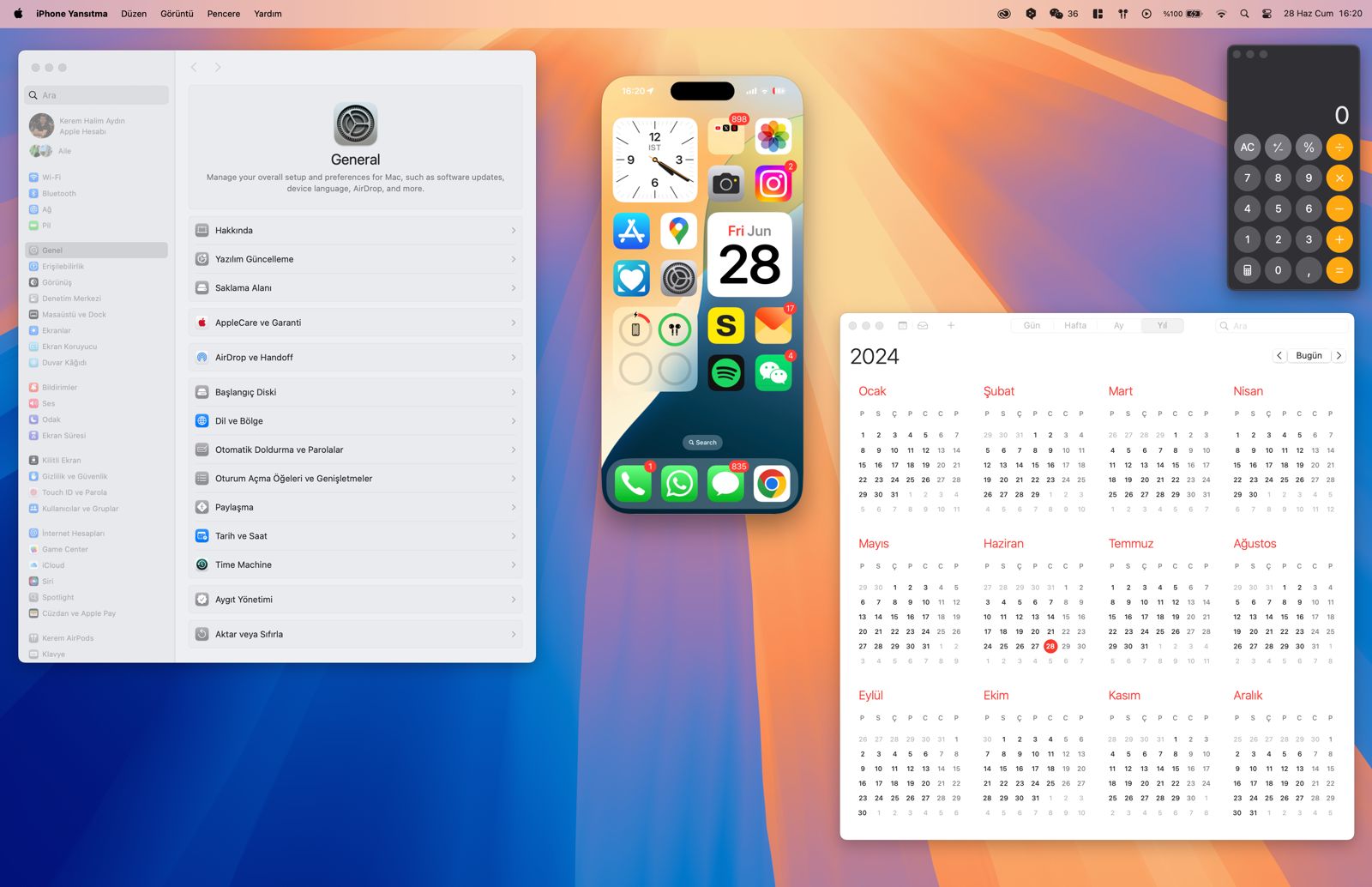
iOS 18'de iPhone Yansıtma nasıl kullanılır?
iPhone Mirroring'i kullanmaya başlamadan önce en az iOS 18 dev beta 2'yi yüklemeniz gerekiyor. Betanın daha yeni sürümleri de bu özelliği içerecek, ancak ilk bakışta görebilmek için en az beta 2'yi çalıştırıyor olmanız gerekiyor. Ayrıca macOS Sequoia dev beta 2 veya daha yeni bir sürümünü çalıştıran bir Mac'e sahip olmanız gerekiyor. Bu betaları mümkünse yedek makinelere kurmanızı öneririm, çünkü bunları kullanmak kararsızlık ve çökme riski taşıyor. Sonbahar geldiğinde ve bu iki işletim sistemi de tamamen yayınlandığında, herkes beta sürümüne ihtiyaç duymadan bunlara erişebilecek.
iOS 18 beta sürümünü yüklemek için buradaki talimatları izleyin. MacOS Sequoia beta sürümünü yüklemek için Mac'inizde Sistem Ayarları'nı açın, ardından Genel > Yazılım Güncelleme'ye gidin ve Beta güncellemelerine tıklayın. En son macOS Sequoia geliştirici beta sürümünü seçin. Beta sürümlerin hatalı olduğu bilindiğinden ve özellikle can sıkıcı sorunlarla karşılaşırsanız daha sonra geri dönmeniz gerekebileceğinden, önce Mac'inizi yedeklediğinizden emin olun.
Beta yüklendikten sonra nihayet iPhone Mirroring'i kullanmaya başlayabilirsiniz. Öncelikle, Mac'inizdeki Launchpad menüsünde uygun şekilde adlandırılmış iPhone Mirroring uygulamasını bulun. Alternatif olarak, doğrudan bulmak için üstteki arama çubuğunu kullanın. Mac'inizde macOS Sequoia'nın en son sürümüne ilk güncelleme yaptığınızda da dock'ta yer alabilir. iPhone Yansıtma'yı ilk kez başlattığınızda, bir ilk kurulum sürecinden geçmeniz gerekecektir. Bu işlem, iPhone'unuz Mac'inize yansıtıldığında neler yapabileceğinizi size söyleyecektir. iPhone'unuzu Mac'inize bağlamak için hem iPhone'unuzun hem de Mac'inizin birbirine yakın olduğundan, aynı wifi sinyaline bağlı olduğundan, Bluetooth'un açık olduğundan ve aynı Apple Kimliği ile oturum açtığınızdan emin olun. Devam etmek için iPhone'unuzun kilidini açmanızı söyleyen bir ekran görmeniz gerekir. Aygıtta iPhone'unuzun parolasını girin ve ekranda iPhone Yansıtma Kullanıma Hazır görüntülendiğinde Başlayın düğmesini tıklayın. Her şey doğru ayarlandıysa iPhone'unuz Mac'inizin ekranında küçük bir pencerede görünmelidir. Ayrıca, her bağlandığınızda bağlantının kimliğini doğrulamak isteyip istemediğinizi veya kimliğin otomatik olarak doğrulanmasını isteyip istemediğinizi soran bir açılır pencere göreceksiniz. En kolay erişim için ikincisini seçin, ancak daha fazla güvenlik için devam edin ve kimlik doğrulama gerektirin. Ve işte bu kadar. iPhone'unuz artık iPhone Yansıtma aracılığıyla Mac'inize bağlı. Artık Mac ekranınızda iPhone'unuzla doğrudan etkileşim kurabilirsiniz.
iPhone Yansıtma ile neler yapabilirsiniz?
iPhone'unuzu iPhone Yansıtma uygulaması aracılığıyla bağladığınızda, iPhone'unuzdan gelen bildirimleri doğrudan Mac'inizde alabileceksiniz. Ayrıca dosyaları ve diğer içerikleri doğrudan iPhone'unuzdan Mac'inizin masaüstüne sürükleyip bırakabilir ya da tam tersini yapabilirsiniz; ancak bu özellik bu makalenin yazıldığı sırada henüz mevcut değildi. Ayrıca iPhone'unuzdaki videoları doğrudan Mac'inizde de izleyebiliyorsunuz. Kulağa saçma gelebilir ama test ettiğimde video ve ses kalitesi gerçekten çok etkileyiciydi.
Genel olarak iPhone Yansıtma, iPhone'unuzu fiziksel olarak elinize almanıza gerek kalmadan kontrol etmenizi sağlıyor; bu da Mac'inizde yazarken mesajlara ve diğer şeylere hızlıca yanıt vermek için harika olabilir. Ayrıca video düzenleyiciler gibi belirli uygulamalar üzerinde geçici olarak daha hassas kontrol elde etmek için de yararlı olabilir. Yine de bazı sınırlamalar var. iPhone'unuzu kilidi açıkken Mac'inizden kontrol edemezsiniz. Kontrol etmek için onu kilitlemeniz ve yalnız bırakmanız gerekir. Ayrıca, Mac'inize bağlıyken iPhone'unuzun kamerasına veya mikrofonuna erişemezsiniz ve şu anda iPhone Yansıtma penceresini yeniden boyutlandırmanın da bir yolu yoktur. Ayrıca ana ekranda düzenleme moduna giremediğiniz için ekranınızın nasıl görüneceğini Mac'inizden özelleştiremezsiniz. Ayrıca, yatay mod yalnızca tam ekran moduna girdiğinizde otomatik olarak yatay moda geçen YouTube gibi bazı uygulamalarda çalışıyor.
Ek Resimler
Yorumlar (0)
Benzer İçerikler
- Sorunlu iOS 17.5 Hatasının Silinen Eski Fotoğrafları Yeniden Ortaya Çıkardığı Bildiriliyor
- iPhone 7'de Kulaklık Girişi Olmayabilir!
- Üstün Koruması İle Buff Ekran Koruyucular
- M3 Çipli Yeni Nesil iPad Air Şimdiden Söylentilere Konu Oldu
- iPhone 6 Plus adamın cebinde yandı
- Yeni Çipli ve Geliştirilmiş Konum Takibine Sahip AirTag Gelecek Yıl Piyasada
- iPhone'un pilini Facebook tüketiyor
- Apple iPhone 6S ile yine satış rekoru kırdı
- IOS 17 Yeni Özellikler ve Gelişmeler
- iPhone 6s Plus Bataryası Selefinden Düşük!


Yorum Yap